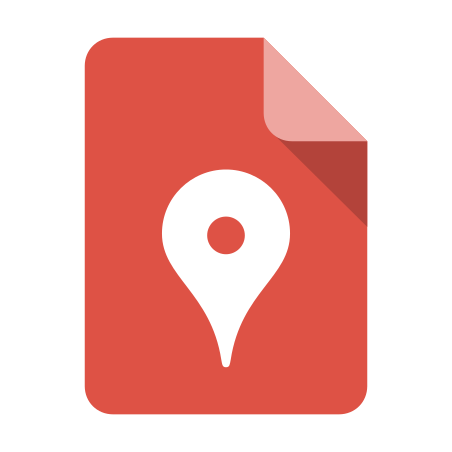
Como usar Google My Maps em roteiros de viagem
Sempre adorei aqueles mapinhas turísticos. No entanto, desde que o Google criou o My Maps meus roteiros ficaram muito mais fáceis de serem organizados. Além disso, são muito mais facilmente acessados, sem ter que ficar lutando com as dobras de papel, e intuitivos.
Prometo que mesmo você que, como eu, adora mapas em papel, ao final desse tutorial de como usar o Google My Maps nunca mais vai viajar sem seu roteiro digital em mãos!
O Google My Maps é um dos sites/apps de viagem que sempre utilizo para organizar minhas viagens.
Como criar um mapa no Google My Maps
Antes de mais nada você precisa ter conta no Google. Depois, pesquise por “my maps” e será o primeiro resultado da pesquisa. Acesse o site e clique em “iniciar” para entrar no seu My Maps.
Assim que você entra, aparecerão todos os mapas que você já criou, como no caso da minha tela inicial. Para criar um novo mapa clique no botão vermelho “+ Criar um novo mapa”.
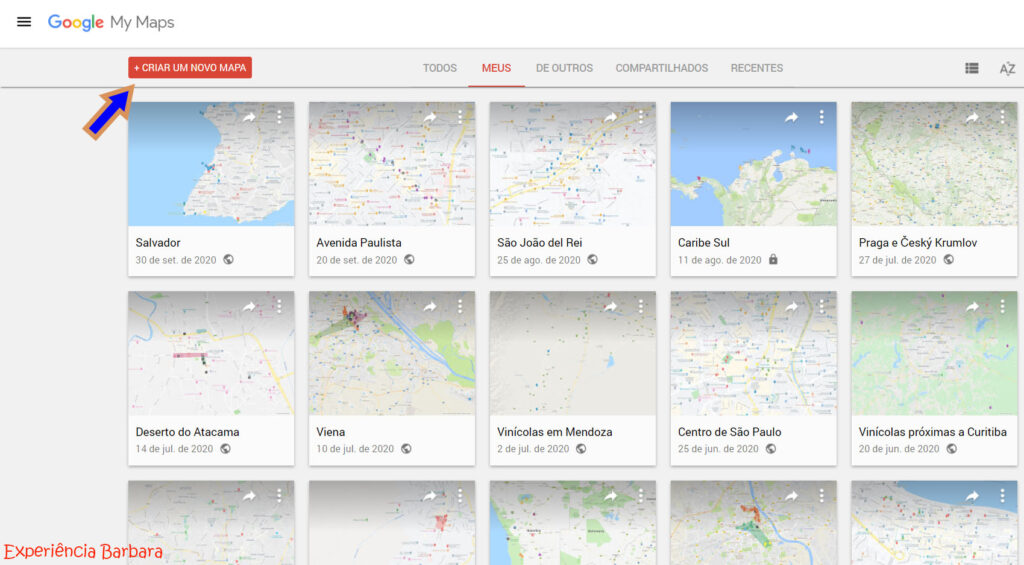
PS: Você pode criar os mapas pelo app do Google My Maps também, mas acho bem mais fácil pelo computador.
Como inserir pontos no mapa
Vá na barra de pesquisa e escreva o local que quer inserir no mapa. No exemplo vou colocar cidades do estado de São Paulo.
Este foi um dos temas que desenvolvi aqui no blog. Indiquei cidades do interior de São Paulo, a maioria pouco turística, para conhecer.
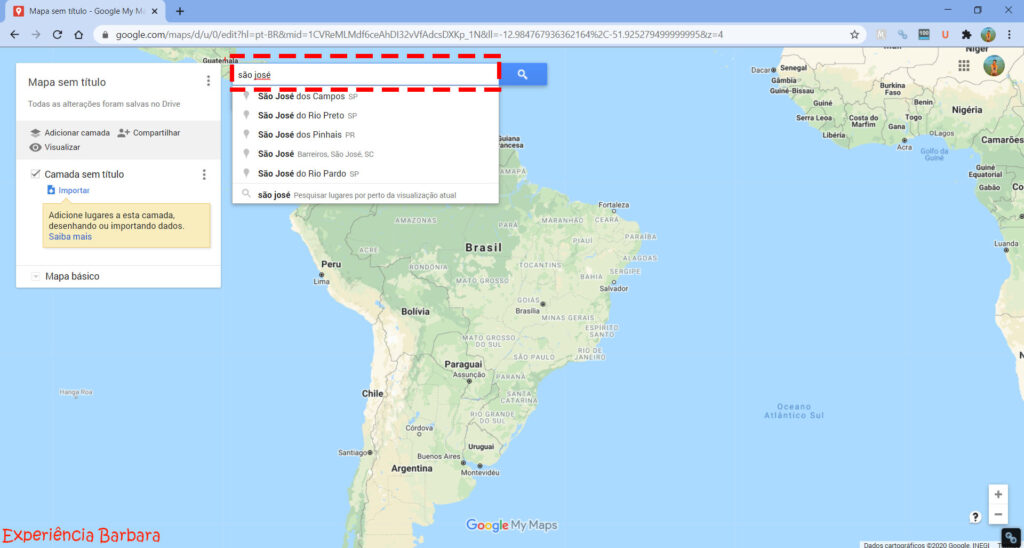
Quando você escreve o local, podem aparecer algumas opções. Clique naquela que considera correta. Se estiver em dúvida, pressione enter que aparecerão todos os pontos possíveis. Esses pins aparecerão na cor verde.

Para inserir o local correto, só clicar no pin e depois em “Adicionar ao mapa”. Ao adicioná-lo, o pin muda para a cor azul e é acrescentado na primeira camada.

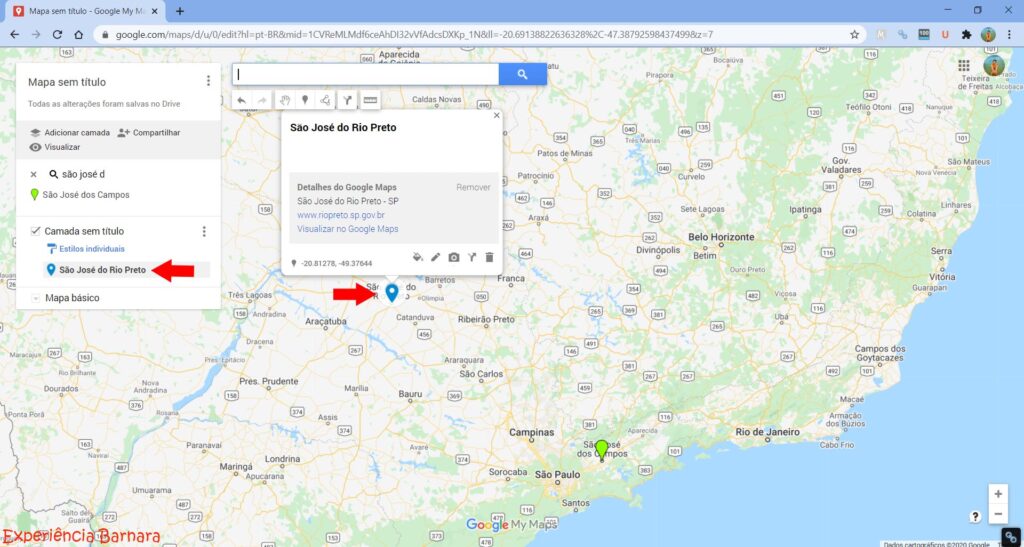
Como editar um pin
Quando adicionado ao mapa as opções que aparecem são: Estilo, Editar, Adicionar Imagem ou Vídeo, Rotas até Aqui e Excluir Recurso.
Estilo
Você consegue mudar a cor e o ícone do pin. Clicando em “mais ícones”, uma variedade de opções irá aparecer. Escolha a que mais te agrada e clique em “ok”.

Caso nenhum te agrade, você pode personalizar seu pin em “ícone personalizado”, onde você poderá subir imagens de diversas fontes.

Eu costumo colocar uma cor para cada dia do meu roteiro. E mudo os ícones para ficar mais claro quais se referem a hospedagem, locais para comer e atrações pagas.

Lógico que você pode deixar tudo muito mais detalhado, mas essa foi a forma que melhor funcionou comigo.
Caso tenha se interessado por esse roteiro de 2 dias por Varsóvia, ele já está aqui no blog!
Editar
Você pode mudar o título e a descrição do seu pin. Normalmente coloco neste campo horário de funcionamento e valor daquela atração. Ou qualquer outra informação pertinente.
Adicionar Imagem ou Vídeo
Você pode adicionar uma imagem ou vídeo ao pin, por exemplo, para te ajudar a encontrar o lugar ou de algo que você não pode deixar de ver.
Para remover a foto, clique em editar. No canto inferior direito da foto aparecerá o ícone de lixeira.
Rotas até Aqui
Como o próprio nome diz, ele vai traçar uma rota até aquele pin, seja de um pin no mapa, seja de um local qualquer que você coloque na caixa de pesquisa.
Ao clicar nos três pontinhos na região superior direita, aparecerão as opções de renomear a rota, excluir a rota ou obter rota detalhada. Nesta última opção aparecerá o passo a passo do trajeto.
Você também pode selecionar o tipo de transporte, entre carro, bicicleta e a pé para traçar a rota.
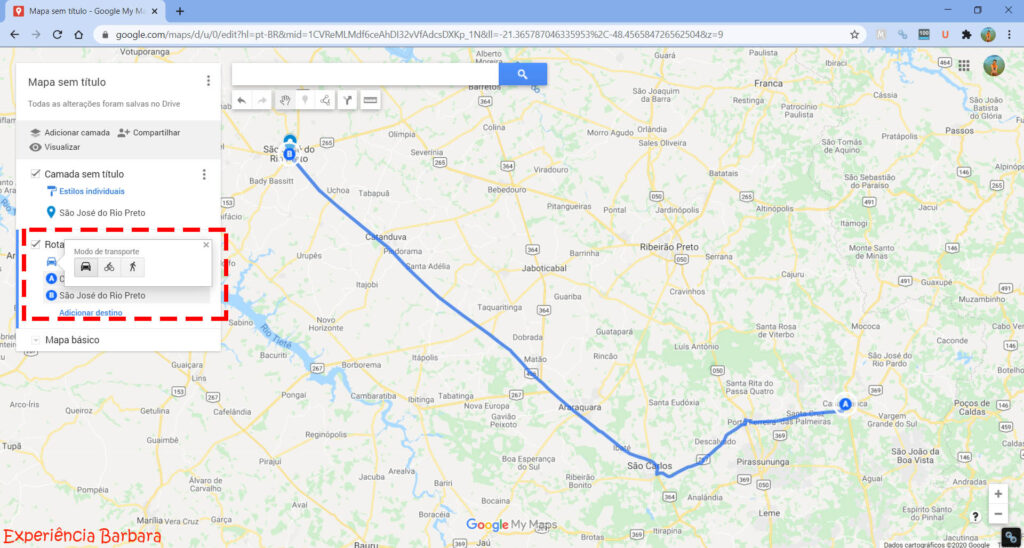
Excluir Recurso
Nada mais é que excluir o pin, que também pode ser feito clicando na tecla “delete” do teclado.
Como usar o menu lateral esquerdo
Neste menu você encontrará:
“Mapa sem Título”
Ao clicar, você poderá alterar o nome do seu mapa e incluir uma descrição para ele.

Adicionar camada
O interessante de adicionar camadas é que você pode deixar seu mapa mais limpo ao ocultar camadas, facilitando a visualização principalmente pelo app.
Visualização do mapa com todas as camadas selecionadas e com duas ocultadas, respectivamente.
Em cada camada você pode incluir um dia ou uma cidade do seu roteiro. Mas todo o seu planejamento estará em apenas um arquivo do Google My Maps.
Todas as dicas para organizar sua viagem pela Turquia, incluindo valores, além da nossa road trip pelo Curdistão Turco, também já estão no blog!
“Camada sem título”
É aqui que você seleciona para visualiza-la ou não e muda o nome da sua camada.
Visualizar
É a forma como você irá visualizar o mapa no modo leitor, seja pelo app Google My Maps ou quando você o compartilha via link ou no seu site.
Compartilhar
Você pode compartilhar seu mapa apenas no modo leitura ou também no modo edição. Neste último caso as pessoas poderão incluir, excluir, modificar pins naquele mapa. Basta você personalizar antes de compartilha-lo.
Você também pode deixá-lo público ou somente disponível para aqueles que possuam o link do mapa (modo “Restrito“). Caso queria incorpora-lo ao seu site, necessariamente terá que deixá-lo no modo “Qualquer pessoa com o link“!

Mapa Básico
Ao clicar na setinha ao lado do “Mapa Básico”, você pode selecionar entre 9 opções de mapa, dentre eles o clássico “Satélite” do Google Earth. No entanto, este tipo de visualização deixa o mapa mais pesado para carregar. Aconselho sempre criar no mapa básico para facilitar o acesso.
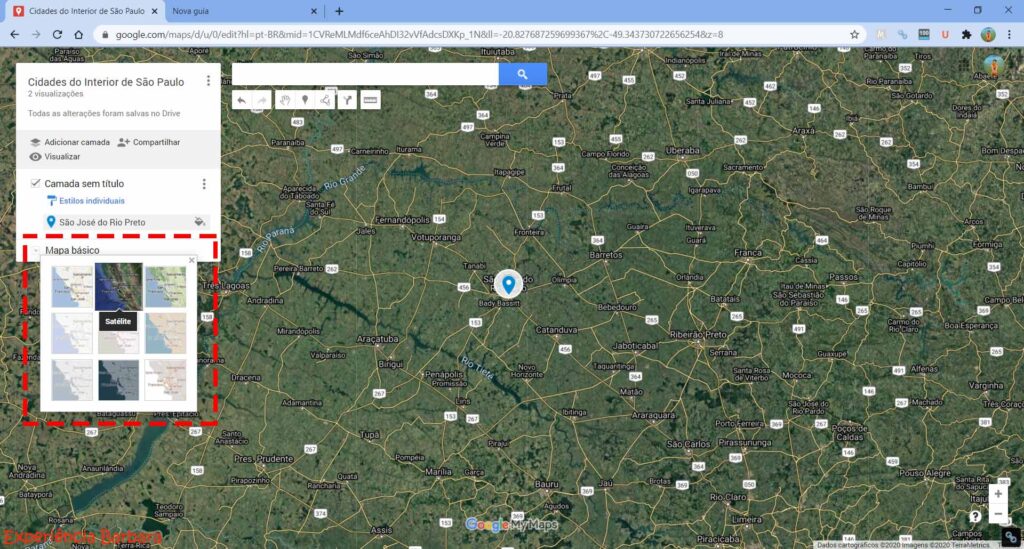
Como usar o menu inferior à barra de pesquisa
Setas
Para desfazer ou refazer uma ação, respectivamente.
Mãozinha
É a ferramenta padrão. Você move o mapa, seleciona pins, etc.
Inserir marcador
Use-o quando você não encontra o ponto que quer pela barra de pesquisa. Você clica nesta opção e depois no ponto do mapa onde quer inseri-lo. Então é só preencher os dados na caixinha que aparecerá após esta ação.

Desenhar linha
Esta ferramenta serve tanto para desenhar trajetos, por exemplo, o caminho a ser seguido no seu roteiro, ou para delimitar áreas.
Eu a uso mais nesta última opção, para delimitar os pontos de cada dia do meu roteiro.
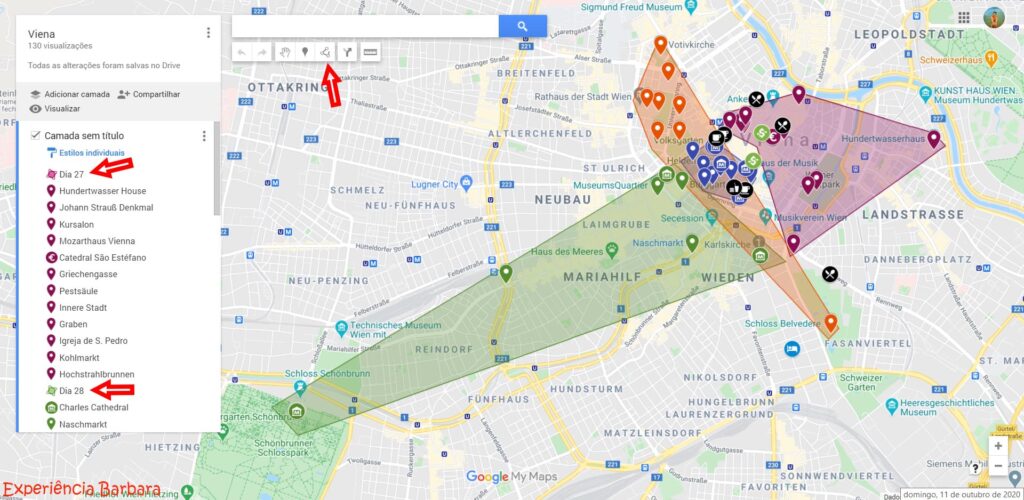
E aí, quantos dias ficamos em Viena? Saiba como foi nosso roteiro de 4 dias pela cidade!
No caso do trajeto, você pode adicionar até 10 pontos. Da mesma forma como as camadas, você pode renomear cada rota e clicar para visualiza-la ou não no mapa.
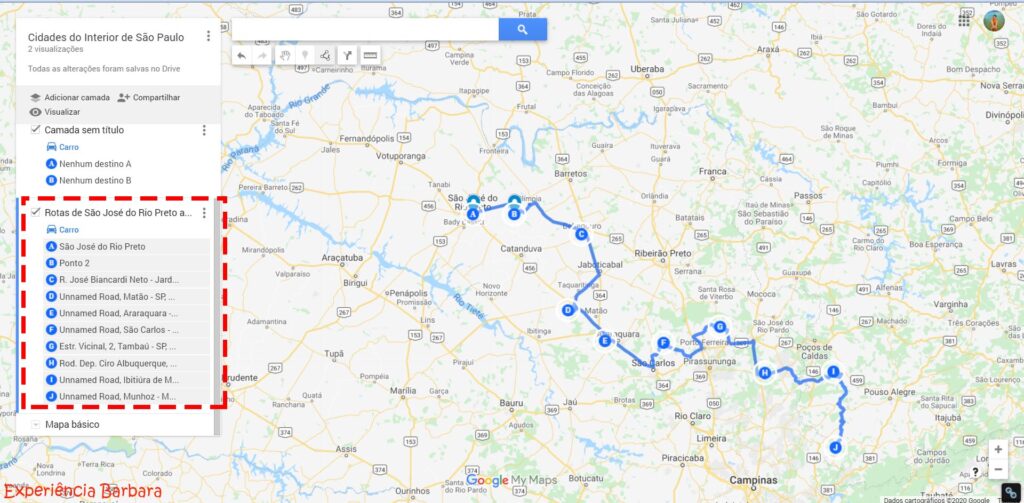
Adicionar rotas
Funciona da mesma forma que “adicionar trajetos”. Clique em “Adicionar destino” para inserir mais pontos na rota.

Tabelas
Ao adicionar pins ao mapa, uma tabela vai sendo criada no menu do lado esquerdo.
Você pode mover (só clicar, segurar e arrastar o pin dentro da tabela até o ponto de interesse) esses pontos para organizá-los, juntamente com as formas desenhadas com a ferramenta “desenhar linha”, como fiz neste roteiro da África do Sul.
Ai gente, o que foi essa road trip de 17 dias pela África do Sul!
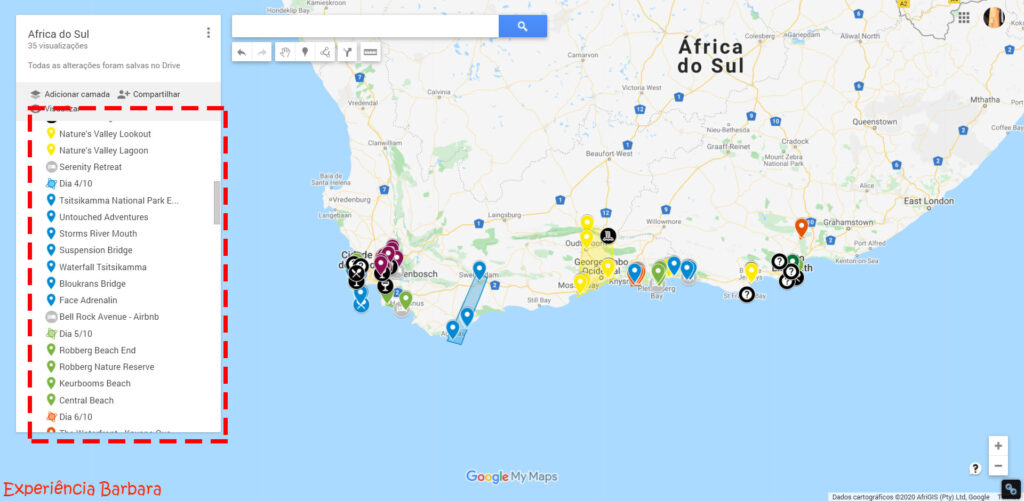
Você pode visualizar essa tabela, com todos os detalhes, ao clicar nos três pontinhos do lado direito ao nome da camada, como nesse exemplo do roteiro de Paris.
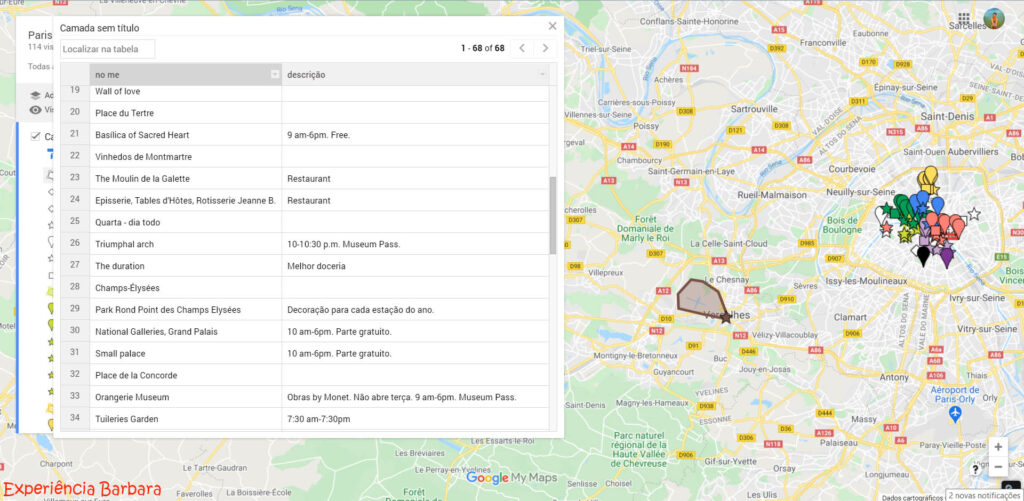
Saiba como não falir em Paris com essas dicas para economizar na sua viagem para lá!
Vantagem do Google My Maps
Uma das grandes vantagens é a conexão direta com o Google Maps. Ao clicar no ponto, pelo app, irá aparecer não só todos as informações que você inseriu no pin, mas também no canto superior direito a opção de gerar a rota.
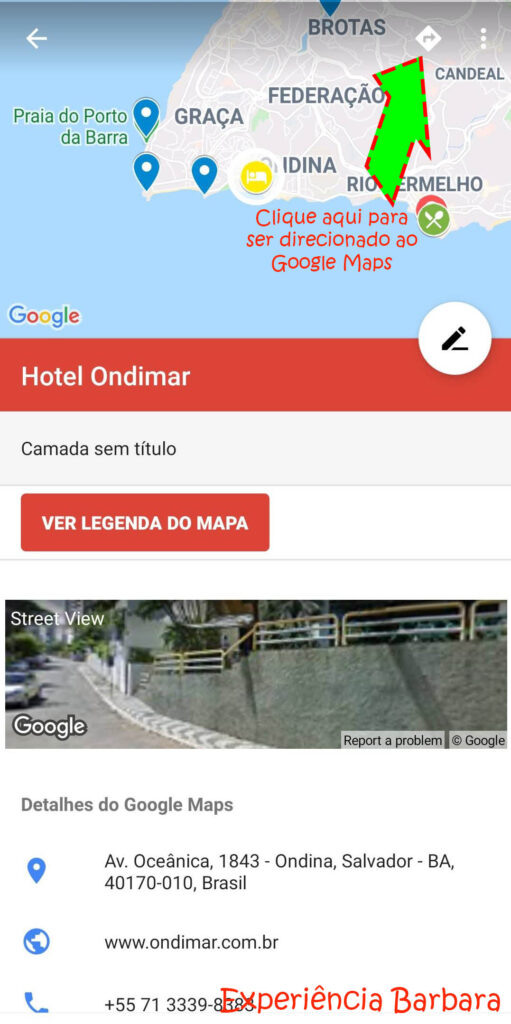
Roteiro de 1 dia em Salvador? Temos!
Ao clicar nesta opção, ele já te direciona para o Google Maps com a rota do ponto onde você está até o ponto que você selecionou no Google My Maps.
Google Maps
Além disso, você pode escolher um mapa do my maps para visualizar no próprio google maps. Para tal, você vai abrir o app do Goggle Maps e na barra inferior clique em “Salvos”.
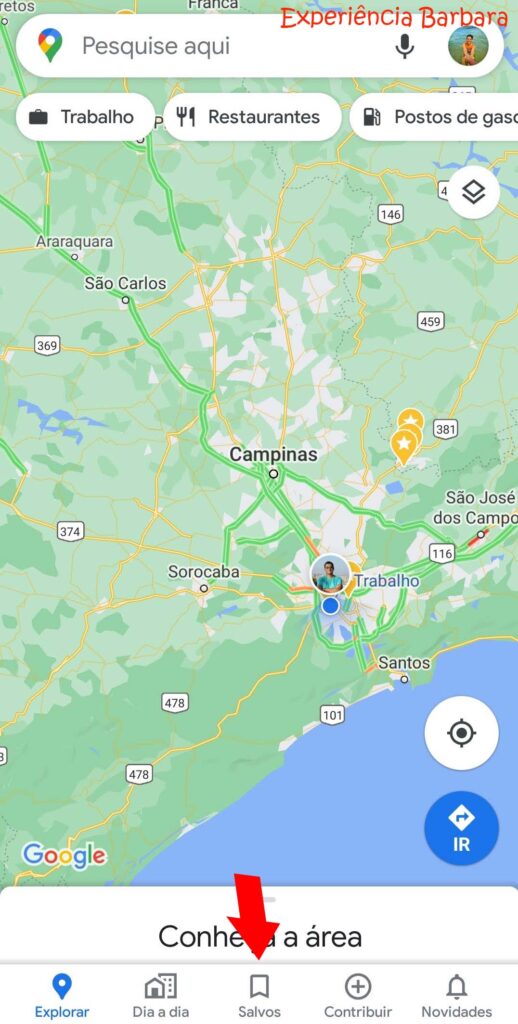
Na nova tela clique em “Mapas” na região inferior direita. Ele então abrirá todas as opções de mapas que você tem salvo no Google My Maps. É só selecionar aquele que você quer que apareça no seu Maps.
Para excluir o mapa, clique na barra inferior na qual conterá informações sobre o mapa e depois em “Fechar”.
Inclusive você pode compartilhar esse mapa já inserido no Maps, fazendo o mesmo caminho para excluí-lo, só que neste caso você irá clicar em “Compartilhar”.
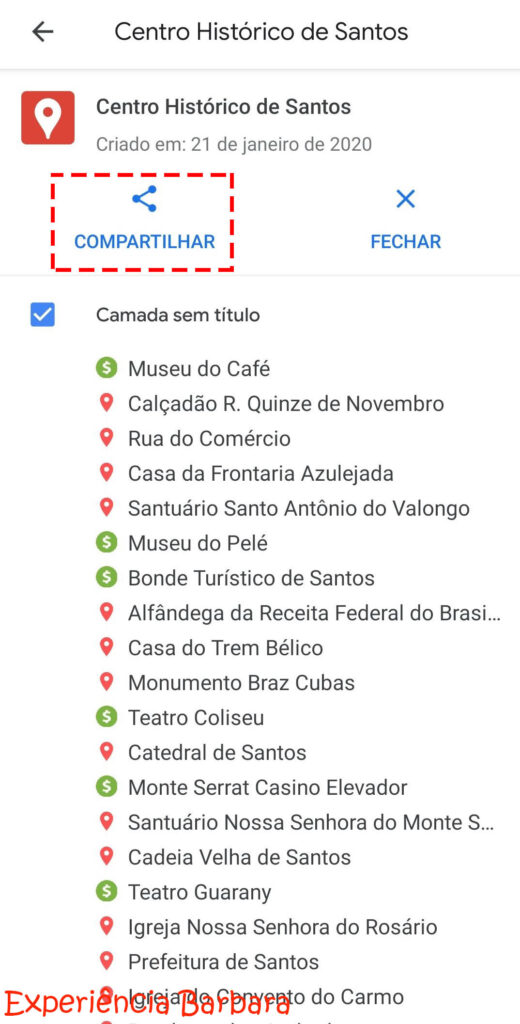
Lembra das aulas de história da política do café com leite? Têm várias opções no blog de lugares em São Paulo e em Minas para conhecer e provar um pouco dessa história! Da Avenida Paulista até Santos e de Pouso Alegre a São João del Rei!
Neste caso, você não precisará utilizar o app Google My Maps para percorrer o roteiro, pois os dados já estarão inseridos no Google Maps.
Não esqueça de salvar os mapas off-line para utilizar essas funções mesmo sem internet.
No Instagram
Você encontra parte desse tutorial no Instagram “Experiência Barbara“, nos destaques na pasta “Mini Tutorial My Maps”.
Sabendo esses passos básicos agora é só soltar a imaginação e criar os melhores roteiros de viagem com o google my maps!





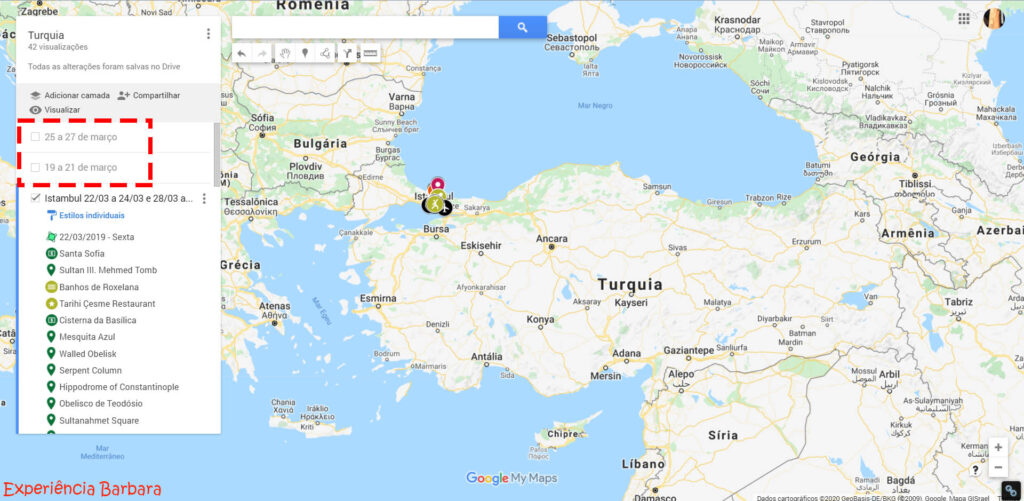









7 Comentários
Cecilia
Acho que agora com seu tutorial do Google My Maps acho que ficará bem mais fácil organizar meus roteiros de viagem. Obrigada por compartilhar sua experiência.
barbaracortat
Fico muito feliz mesmo com seu comentário, pois estava com receio de não estar muito claro e/ou resumido demais! Espero que realmente te ajude!
Pingback:
Vanessa
Excelente tutorial e dicas de como você organiza seus roteiros! É possível importar as marcações já feitas no Google Maps para o My Maps?
barbaracortat
Olá, Vanessa. Fico feliz que tenha gostado 🙂
Então, eu tenho quase certeza que essa migração não rola, somente do my maps para o maps.
Mas tenho quase certeza que quando você abre o mapa do my maps no google maps, os pontos que vc tiver marcado também aparecerão no mapa, mesmo não estando no my maps.
Marco Tulio Guimaraes
Olá Barbara, muito bom seu tutorial de como criar mapas e roteiros no My Maps, muito claro e com várias dicas, agora eu gostaria de saber como seguir o roteiro no My Maps ou no Google Maps, eu já fui no Google Maps, abri o meu mapa. cliquei no local, mas não funcionou, como fazer para seguir o roteiro criado?
barbaracortat
Olá Marco, tudo bem?
Fico feliz que tenha achado didático!
Agora que não tem mais o app “my maps”, para vc acessar seu mapa vc entra em google maps, depois vai em “salvos” na barra inferior, depois em “mapas” na parte inferior direita, dai escolhe o mapa que vc quer abrir.
Aí é só clicar no pin e vai aparecer a opção “rotas”.
Vou atualizar o post com esse passo a passo com imagens.